View Order Details
To quickly view the details of any order; producers can expand that order by clicking the icon on the left. This will display all the items in the order. The displayed information is:
•Product Thumbnail
•Job ID
•Product Name
•Product Type
•Set Size
•Quantity Ordered
•Price
•Setup Price
•Total Price
View the details
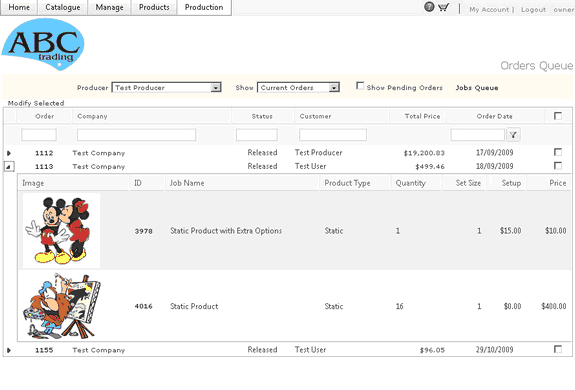
View Order Details
As a fast method to process orders, producers can expand any order then select the next process from a dropdown list and click GO. This would be enough to process any order. This method is useful if all products are static and require no further information from the system. For more complex products this should be handled from another page.
Although not recommended, producers can release pending jobs using this method provided they have customer’s approval.
Fast method to process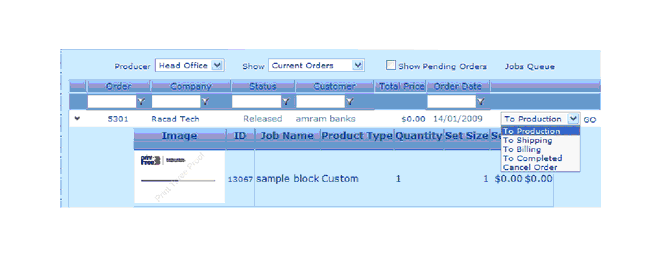
View Ordered Products
To view all the jobs (ordered products) in the orders click the Jobs Queue link at the top. This is useful to gather products of the same type together. This is a toggle switch, once clicked it is changed to Orders Queue link.
Jobs Queue
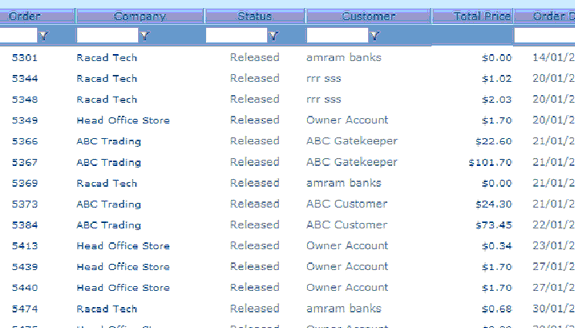
To view all the details of an order, click the Order ID. The displayed page displays the following:
The top part is divided into three segments:
1.This segment shows the following:
•Order ID
•Company Name
•Producer Name
•Price
•Order Date
•Due date, Shipping Date, Billing Date, Close Date (set by producer)
•Shipping Track number (set by producer)
•Order Status
•Next Action to be performed
•Shipping Method used
•Billing Method used (and other details if available like Work area or department)
•Notification Email to another customer (if set by customer)
•Delivery date (If set by customer)
2.The second part displays customer’s billing address
3.The Third part displays the customer’s shipping address(es)
An order note displays below the second and third segments
View all job details
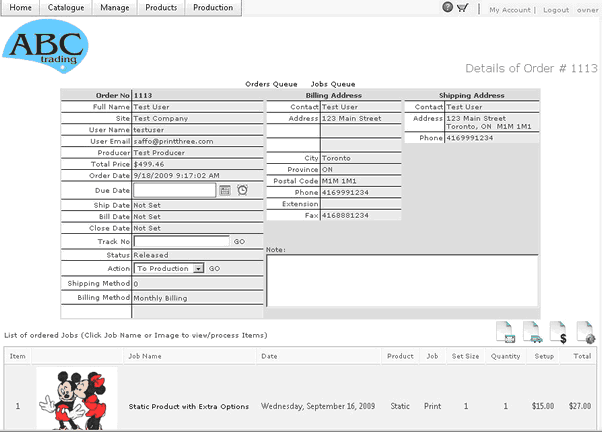
The bottom part of the page displays the ordered products:
•Product Thumbnail
•Product Name
•Order Date
•Product Type
•Job Type
•Set Size
•Quantity Ordered
•Price
•Setup Price
•Total Price
At the top of the products list and to the right there are four icons:
1.Send email to customer. Producers can write an email directly from within the application.
2.Print Shipping Label
3.Print Order Invoice
4.Print Work Order if a paper trail is required.