Creating a Company
The Go ePower Producer application supports multiple Themes, allowing the producer to select the relevant Themes for different Company. The display you see maybe slightly different from the example depending on the Theme that is being used.
To create a company:
1.From the main menu click Backend.
Figure 25 Main menu
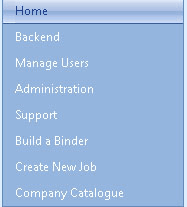
1.On the top of the Orders queue page select Manage>Manage Companies
2.To create a company click the Add new company link.
Figure 26 Companies list
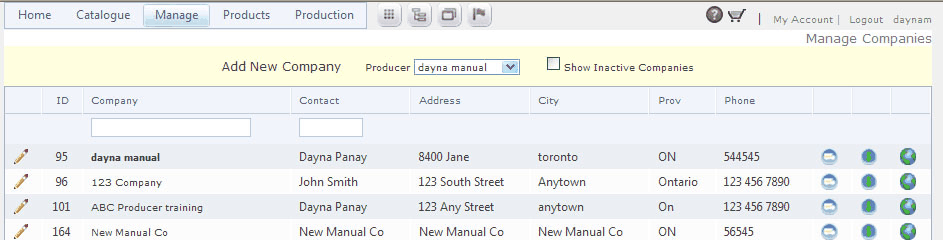
3.Type the company information in the Create New Company page and click Save.
4.Fill in the information as it pertains to the company (see table below for an explanation of the fields in the Company Details page.
Figure 27 Company Details
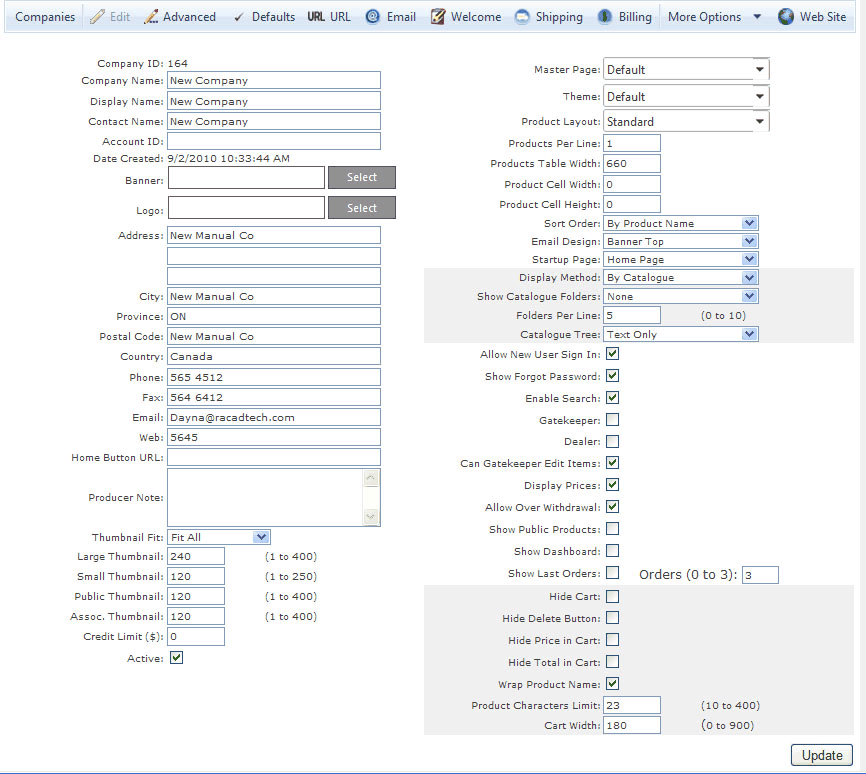
The Company details page includes the following fields and selections:
Figure 28 Company Details Form
Company |
(Required) Name of the company |
Display Name |
Name of the Company to Display |
Contact Name |
Company’s Contact |
Account ID |
Account Identification Number |
Date Created |
Displays the time and date the company was create |
Banner |
Allows you to upload a banner to display for the company |
Logo |
Allows you to upload a logo to display for the company |
Address |
Company Address (shown in confirmation ) |
City |
Company City |
Province |
Company Province |
Postal Code |
Company Postal Code |
Country |
Company Country |
Phone |
Company Phone |
Fax |
Company Fax |
(Required) Company Email (Used as reply address for generated emails) |
|
Home Button URL |
URL that home button will link to |
Web |
Company Web Address |
Producer Notes |
Allows for the Producer to make note on the company |
Thumbnail fit |
How the Thumbnail will be sized |
Large Thumbnail |
Default Large Thumbnail size for all products, can be changed per product (Default: 240 pixels) |
Small Thumbnail |
Default Small Thumbnail size for all products (Default: 120 pixels) |
Public Thumbnail |
Default Thumbnail size for Public products (Default: 120 pixels) |
Assoc. Thumbnail |
Default Thumbnail size for Associate products (Default: 250 pixels) |
Credit Limit ($) |
Company Credit Limit (Default: 0 means no credit) |
Active |
Companies cannot be deleted, they can be hidden by deactivating them (Default: Checked) |
Master Page |
Master Page controls the whole look and layout of the site, select from the available ones. 1.Default 2.Horizontal Menu 3.Default Buttons 4.Vertical Banner 5.... and more |
Theme |
Themes control the look, fonts and colours of the application, select from the following Different Themes available based on the master page that is selected |
Product Layout |
Product Layout controls the look and Layout of the page the products are displayed: (see Chapter 4 Catalogue for samples)
1.Standard 2.Fixed Grid 3.Folder 4.Grid 5.Tabs 6.Tool tips |
Product Layout |
Controls how the products will be displayed in the company’s catalogue. |
Products Per Line |
No of products per line in Catalogue from 1 to 5. |
Products Table Width |
Width of product table in pixels default is 660. This setting is ignored if Cell Width and Height are other than 0 |
Product Cell Width |
Leave at 0 for automatic calculation |
Product Cell Height |
Leave at 0 for automatic calculation |
Sort Order |
Product Sort Order, select one of the following: 1.None – Displayed in the order they are added 2.By Product Name (Default) 3.By Product SKU |
Email Design |
Email design lets you control the position of Banners or logos in outgoing emails to customers:
1.Banner Top 2.Banner Left 3.Banner Right 4.Logo Top 5.Logo Left 6.Logo Right |
Start up page |
Controls the landing page after Log in |
Startup Page |
Displays the Page customers will see when they first log in. 1.Home Page 2.Catalogue |
Display Method |
Shows how the products will be displayed for the company and the user. 1.By Catalogue ( default) 2.By User |
Email Design |
Select layout for email sent for order confirmation and notification: 1.Banner Top (Default) 2.Banner Left 3.Banner Right 4.Logo Top 5.Logo Left 6.Logo Right |
Show Catalogue Folders |
Show the current catalogue above the products list, select from: 1.None (Default) 2.Auto Image – Show Catalogue images laid out centred 3.Auto Text – Show Catalogue text laid out automatically 4.Image and Text – Show both images and text left aligned 5.Image Only – Show images only left aligned 6.Text Only – Show text only left aligned |
Folders Per Line |
Number of catalogue folders per line, choose from 0 to 11 (Default 5) |
Catalogue Tree |
Select one of the following for the catalogue tree structure: 1.Text Only – Show Text only (Default) 2.Image and Text – Show both Images and Text |
Allow Sign In |
Allow users to sign in or not |
Show forgot password |
Displays link for retrieving a forgotten password |
Enable Search |
Enable Product search (Default: checked –allowed) |
Gatekeeper |
Controls if the company site is has a Gatekeeper (Default: Unchecked – no Gatekeeper) see Gatekeeper for more information |
Dealer |
Dealer is a second level Gatekeeper. Gatekeeper must be enabled inorder to enable Dealers - see Gatekeeper section for more informatioin |
Can Gatekeeper edit |
Controls if Gatekeeper can edit orders |
Display Prices |
Controls displaying Prices for all the site (Default: Unchecked – not shown) |
Allow Over Withdrawal |
When inventory is exceeded, this control allows over withdrawal if checked. Applies only to Inventoried products |
Show Public Products |
Displays the Create New Job menu option when Checked (Default: Unchecked) |
Show Dashboard |
Show links shortcuts when checked (Default: Unchecked) |
Show Last Orders |
Show the last or recent orders panel on the first page after log-in. (Default: Unchecked) choose from 0 to 3 (Default 3) |
Hide Cart |
Controls showing or hiding the shopping cart (Default: Unchecked – show cart) |
Hide Delete Button |
Show/Hide the delete job (item) in cart (Default: Unchecked – show button) |
Hide Price in Cart |
Show/Hide prices in cart (Default: Unchecked – show) |
Hide Total in Cart |
Show/Hide total prices in cart (Default: Unchecked – show) |
Wrap Product Name |
Wrap product name Show/Hide prices in cart |
Product Characters Limit |
No of characters of the product name in the cart |
Cart Width |
Cart width in pixels |
Click Update to save the company.