Creating a Static document
Static documents are basic documents that contain no variable data. To create a Static document:
1.From the Backend Menu Select Products>Company Products.
2.Select the company that will own the product from the Company dropdown list
Company dropdown
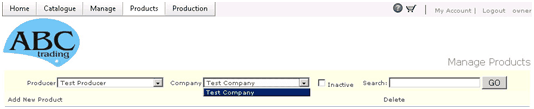
3.Click on the Add New Product link to open the product Setup window.
4.Type in the name of the product (required)
5.Type a SKU (required)
6.From the dropdown menu select the product type. For this exercise select static, other options will be explained under the other product types later in this manual.
7.Click the Save Button at the top of the page.
8.The Product Details form will be displayed
Product Detail form
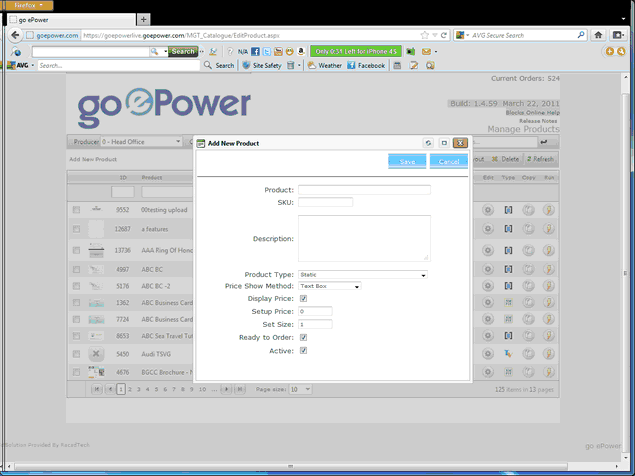
9.Fill in the product form as required (see table below for explanation of fields)
Figure 84 Main Product Form
Product |
(* Required) Name of the product. |
|
SKU |
(* Required) SKU Number |
|
Description |
Description of the product. It appears in any or all the following locations: 1.In the Product catalogue (depending on the selected Layout 2.In the Abstract Page 3.In the Product Detail Page |
|
Product Type |
One of the following options: 1. Associate 2. PDFLib Blocks 3. Estimate 4. Form 5. Proof 4. Public 5. Quote 6. Static (Default) 7. Upload 8. XMPie 9. TSVG |
|
Price Show Method |
The method selected to display quantity and price, it can be one of the following: 1.Text Box (Default) – User enters a number for quantity 2.Dropdown List – User selects from predefined quantities 3.Radio Button List – User selects from predefined quantities |
|
Setup Price |
Setup or handling fee (Default: 0) |
|
Display Price: |
Display Product price, if unchecked price of the product will not display. (Default: Checked) |
|
Setup Price |
Amount noted here is charged in addition to the price per unit. |
|
Set Size |
Prevents users from entering obscure numbers for quantities. For example, for a business card set this value to 250, users then can only select multiple of 250. (Default: 1) |
|
Ready to Order |
This product can be ordered only if this option is checked. This is usually used to prevent users from ordering if the product requires changes or if it is not ready yet. (Default: Checked) |
|
Active |
Deactivate products using this option (Default: Checked) |
|
10.The Static product is the default, so there is no need to change the product type, other product types will be explained later.
11.Once the product is saved using the Insert button, new fields will appear. .
12.At this point we are ready to associate the product with an image. Prepare a valid image of relatively any size (relatively large 400x400 or more), allowed formats are jpg, gif, bmp, png, tif.
13.Click the Select button next to Product Image field, and select the image you prepared.
14.Click the Update button at the top. The application will create two thumbnails, large and small using the predefined sizes.
15.A preview file of any type can be associated with this product (usually a PDF file). Simply click the Select button next to the Preview/Structure and select the file to upload.
Product Setup
In the Product Setup page you can alter settings you selected when you Setup the product. You can upload images to display your product, customize or personalize their product and Upload a Structure for variable products or help files to assist your customers with the producing the product.
Product Setup page
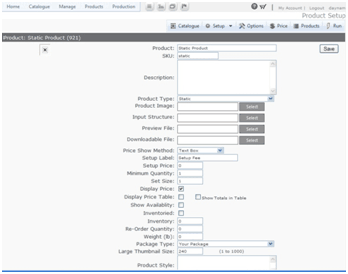
Once you have Setup basic information on a product and saved it you can select an image to display your product.
To Upload an image:
1.Click the Select button next to the Product Image and browse your computer for the image you want displayed.
Fill in the fields as appropriate see the table below for details:
Display Price Table |
Display All prices for the product in a table form (Default: Unchecked) |
|
Show Totals in Table |
Show total prices in the Price table and not price of one or one set (Default: Unchecked) |
|
Show Availability |
Show available inventory (Default: Unchecked) |
|
Inventoried |
If checked, the system will keep track of inventory (Default: Unchecked) |
|
Inventory |
Available quantity in stock (Default: 0) |
|
Re-Order Quantity |
When this quantity is reached, an email notification is sent to producer (Default: 0) |
|
Weight |
Weight of products, to be used for shipping. |
|
Large Thumbnail Size |
Maximum size of the large thumbnail of a product in pixels (Default : Company settings, usually starts with 240) |
|
Note To Printer |
Note displayed to the printer in Job details when processing the Product |
|
Once you have selected your image and completed the options click update to save.
Important, the image thumbnail will be created at the time of uploading. The size of the thumbnail is specified in the company settings.