Advanced Options
Overview
The product Setup page allows you to fill in basic information pertaining to the product. After you have saved your basic product information you can go to Advanced options.
To access Advanced options:
1.Click on the Setup button at the top right of the screen
2.Click on Advanced on the menu
This area is basically the same for all products so Advanced Options will only be referenced later in the manual.
Figure 87 Main Product Form – Advanced Options
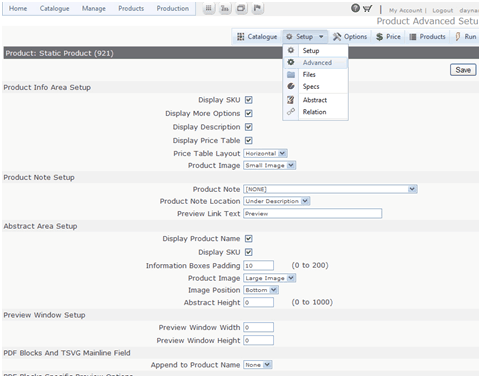
Definition of advanced settings
Product Info Area Setup |
|
Display SKU |
Display SKU in the Product Info Area (Default: Checked) |
Display Description |
Display Description in the Product Info Area (Default: Checked) |
Display Price Table |
Display in the Product Info Area (Default: Checked) |
Price Table Layout |
Predefine layout for Price Table, Horizontal or Vertical |
Preview Link in Tooltip |
Customizes link in tool tips |
Image in Product Page |
Select an Image to display in the Product Info Area 1.None 2.Small Image 3.Large Image (Default) |
Product Notes Set up |
|
Product Note |
Select note from a set of predefined notes (Default: None) See "product notes" for full discription |
Preview Window Setup |
|
Preview Window Width |
Set the width of the preview window |
Preview Height |
Set the height of the preview window |
PDF Blocks and TSVG Mainline Field |
|
Append to Product Name |
Append block value to product name in cart. |
|
|
PDF Blocks Specific Preview Options |
|
X Offset (inches) |
X Offset for preview (usually used to hide crop marks) |
Y Offset (inches) |
|
Width (inches) |
Width for preview (Default: 0 – Calculated) |
Height (inches) |
Height for preview (Default: 0 – Calculated) |
Custom File Permissions Options |
|
Prevent printing the file |
If checked prevents preview file from being printed |
Prevent editing or cropping pages |
If checked prevents editing or cropping of preview file |
Prevent copying and extracting text or graphics |
If checked prevents extracting text or graphics from preview file |
Prevent printing in high resolution |
If checked preview file is a low resolution file |
Print Watermark on Proof/Preview |
If checked water mark will appear on preview file |
Watermark Text |
Watermark Text |
Shipping Charges Exemption |
If checked shipping charges will not apply to this product |
Custom file PDF Document Options |
|
PDF Open Mode |
The way the PDF opens Default (single panel) Open with no additional panel visible Open with the bookmark panel visible Open with the thumbnail panel visible |
PDF Page Layout |
Modifies the Layout of the PDF Default Display one page at a time Display pages continuously in one column Display pages two columns odd numbered pages on left Display pages two columns odd numbered pages on right Display pages two at a time with odd numbered pages on the left Display pages two at a time with odd numbered pages on the rigng |
PDF Other document options |
This area can be coded to modify the way acrobat displays |
Producer Charges |
|
Fixed Amount |
If there is a charge to partners for |
Percentage Credit of Producer Charge |
|
Partner Credit |
|
Select Partner |
Select Partner to credit from dropdown |
Fixed Amount |
Amount charged to P |
Assign Product Group |
If selected the product can be assigned to a group using drop down |
Product Spell Check Options |
Available for PDF Blocks and XMPie products only |
Enable Spell Check |
Spell check is enabled when checked |
Supported languages |
Check the language you want to include in spell check |
Upload/Buy Database |
Static and XMPie products only |
Allow file upload |
When checked upload button displays on the product order page |
Allowed file Types |
All types: Allows all safe file formats Datalist: .xls, .xlsx ,.csv. txt image only: jpg, png, gif, tif, bmp |
Upload file count |
Number of files upload fields displays unlimited will allow user to add fields |
File up upload Button Text |
Modifies the text on the upload button |
Enable Mailers Haven Account |
when checked button appears that allows customer to buy list from Mailers Haven (note Mailers Haven account information must be set in company settings) |
Buy List Button Test |
Modifies the text on the buy list button |
Once you have finished setting up your product click the Update button on the top of the screen. The page will refresh and take you to the Product Setup page.
Click Close to return to the Add New Product window